パソコンにインストールされているarduinoマイコンボードの開発環境(マイコンのプログラムを作成する環境)を起動してみましょう。
1.デスクトップ上にある「Arduino」というアイコンをクリックします。
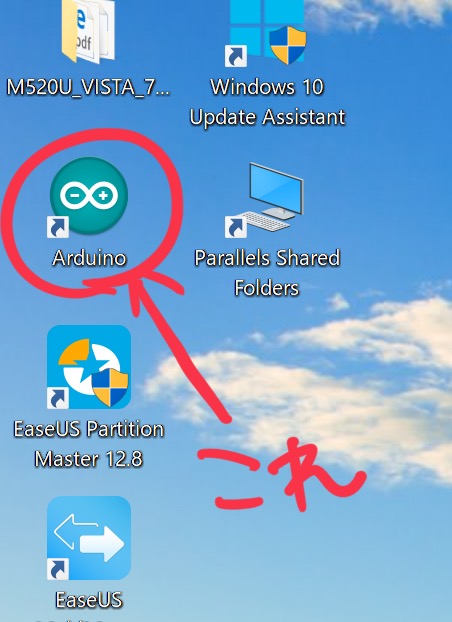
2.画面の説明
主に使うボタンとメニューは以下の通りです。
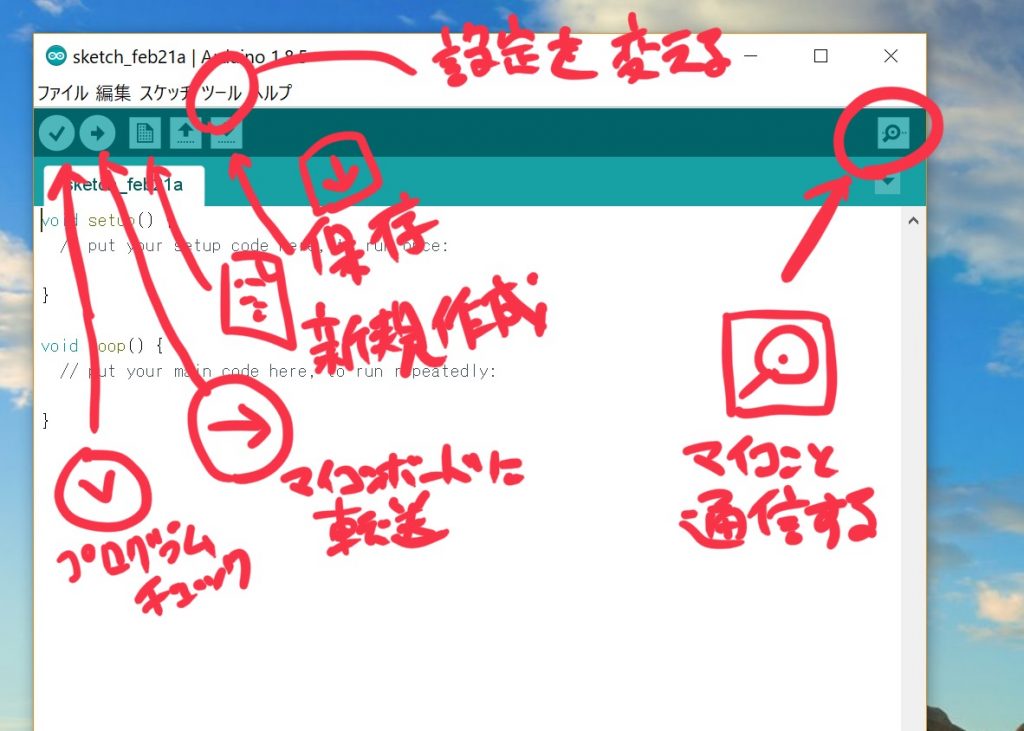
レ点のボタン:作成したプログラムのチェックと変換を行います。問題があるとエラー表示をします。
→ボタン:マイコンボード(arduino)に作成したプログラムを転送します。
メモみたいなボタン:プログラムを新規で作成するときに押します。
↓ボタン:作成したプログラムをパソコンに保存するときに押します。
虫眼鏡みたいなボタン:マイコンとパソコンで通信をして、マイコンからのメッセージなどを表示させることができます。
ツールメニュー:使うマイコンボードを選んだり、マイコンと通信するポート(出入り口)番号を選択したりします。
3.Arduinoマイコンボードをつないでみましょう。
パソコンのUSBポートに付属のUSBケーブルを差し込みます。

4.USBケーブルの片側をArduinoマイコンボードに差し込む前に、赤丸で囲ったスライドスイッチが5V側になっていることを確認してください。
実験で使う部品は5Vで動きますので3.3V側になっていると正しく動きません。

5.実験中、部品の入れ替えをするときは本来、USBケーブルをArduinoマイコンボードから外して電源を切った状態で行います。
しかし、効率よくセミナーを行うためUSBケーブルを挿したままで今回は実験を行います。
Arduinoマイコンボードに差し込む部品とケーブルを準備します。

6.部品にケーブルを挿します。

7.反対側を指定されたarduinoマイコンボードに差し込みます。
8.コネクタを抜くときは本当はダメですがケーブルを引っ張ると抜きやすいです。
多分大丈夫です。

9.部品を交換するときは、ArduinoマイコンボードにUSBケーブルを挿したまま部品を変えても大丈夫です。
(本当はいけませんが)

10.プログラムの作成とマイコンボードへの転送は、
1)プログラムを書く
2)プログラムをチェックする(レ点ボタンを押す)
3)プログラムを転送する(→ボタンを押す)
この手順になります。
プログラムを作成したり転送するまえに、開発環境に「今、パソコンにつないでいるマイコンはどんなマイコンで、どこに繋がって、転送速度をどのくらいで書き込むのか」を指定しなければなりません。
言葉で読むと大変そうですが、実際にやってみるとすごく簡単に設定できます。
11.指定の仕方
まず、開発環境の「ツール」をクリックします。
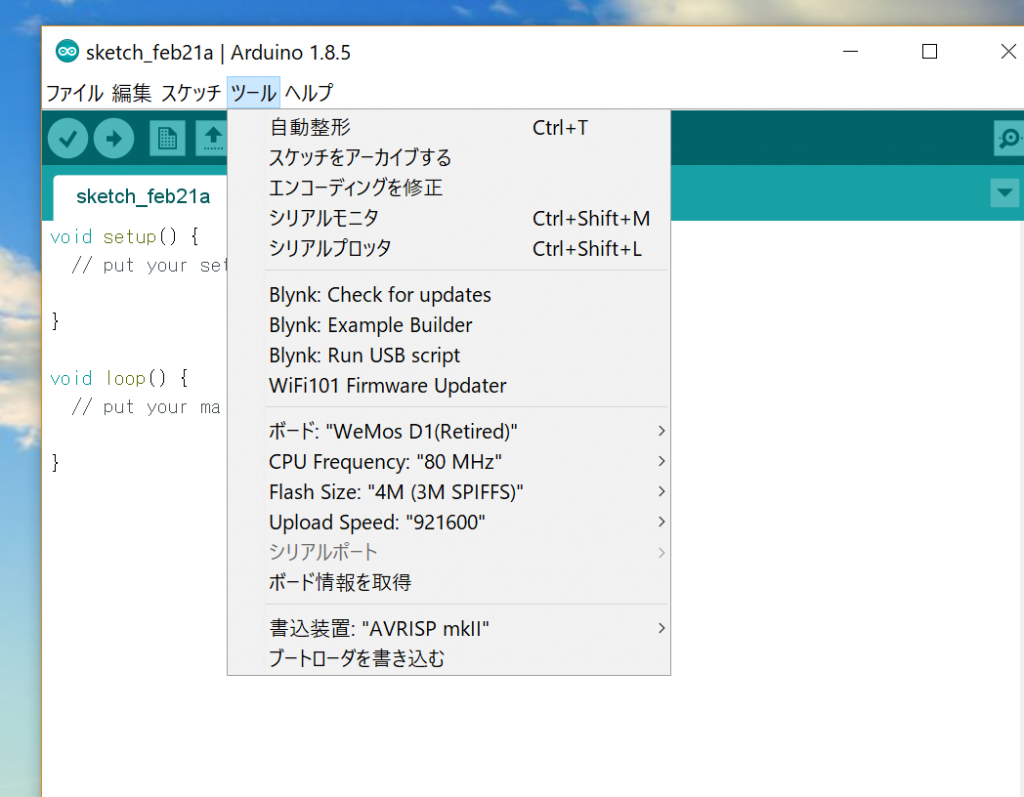
次に、ボードをクリックします。そしてArduino/Genuino UNOをクリックします。これで使っているマイコンボードを開発環境に教えることができました。
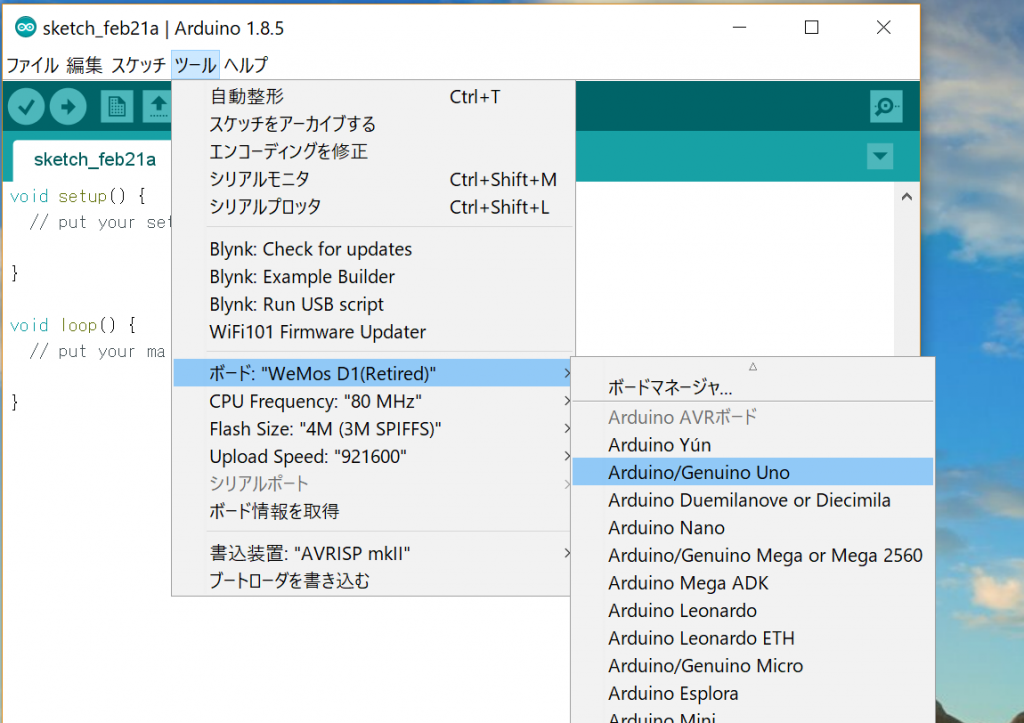
そして今度はどこに繋がっているのかを教えます。
ツールをクリックして、シリアルポートをクリックしてください。その中に「Arduino」と書かれたものがあるので、それをクリックしてください。
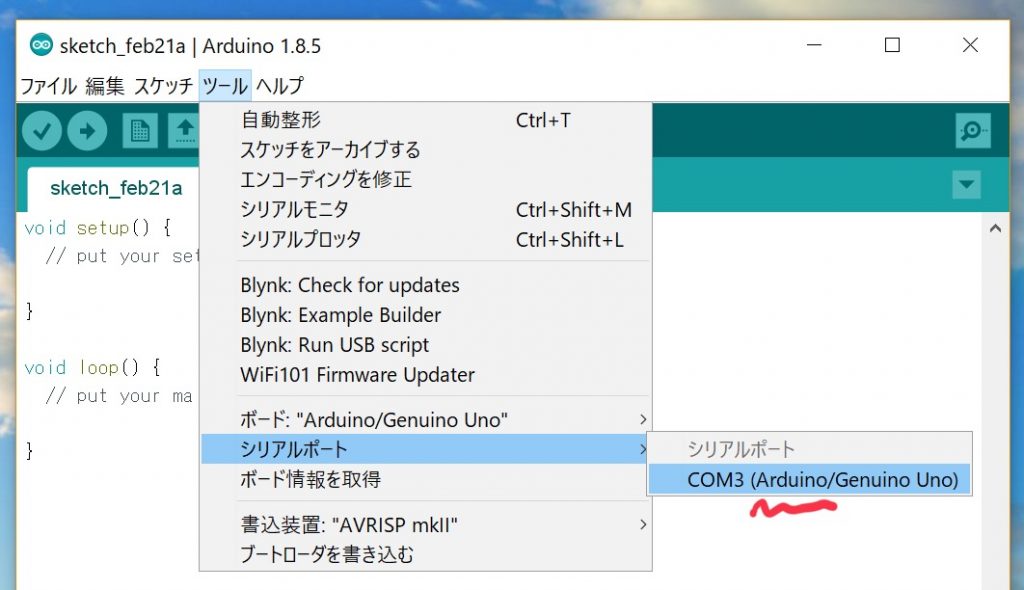
最後に通信速度を教えます。
開発環境の虫眼鏡のボタンをクリックしてください。ウインドウが画面に出ますので、赤い→のところが9600になっているか確認してください。
もし、9600でない場合には、数字をクリックすると選択できますので、9600にしてください。
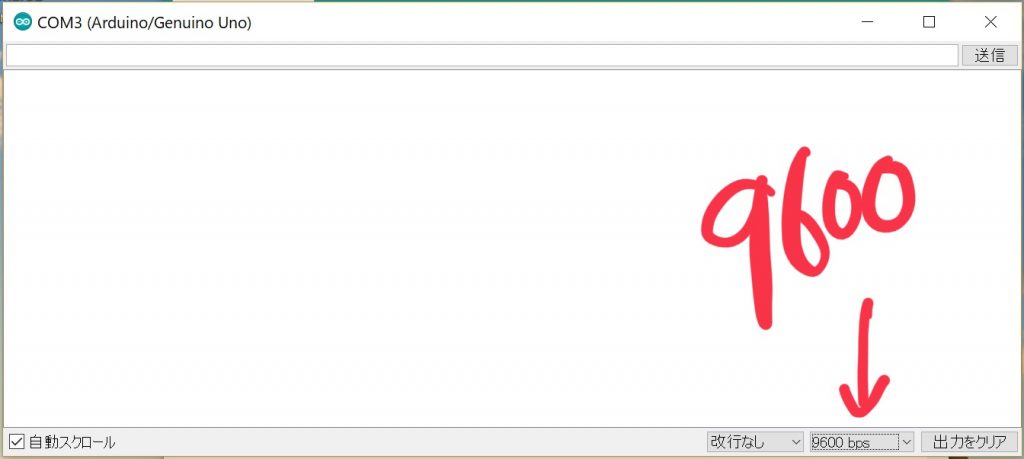
以上です。
